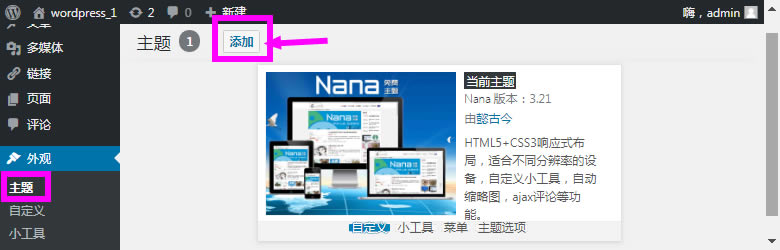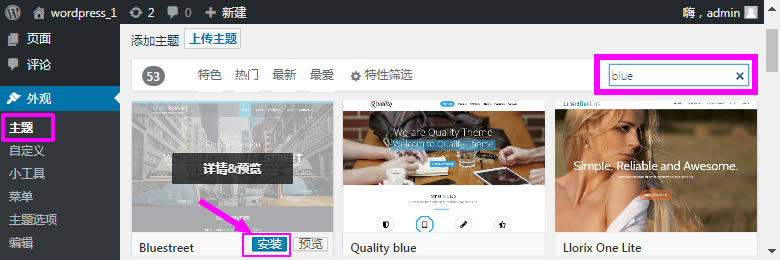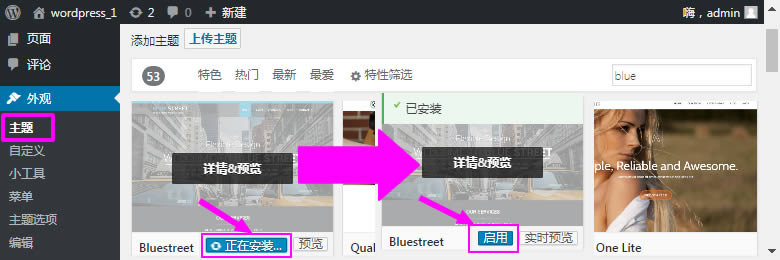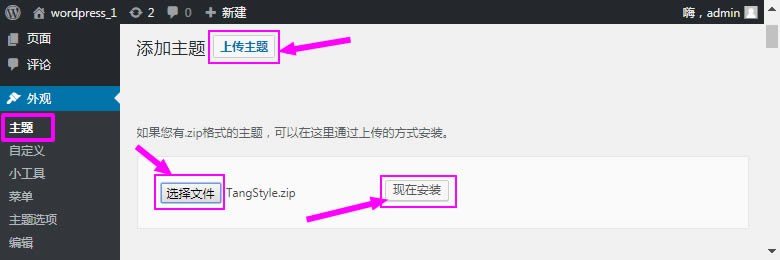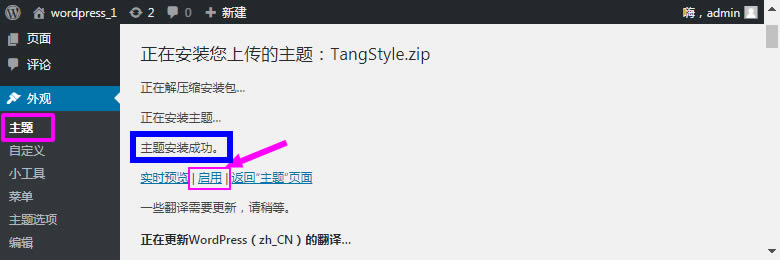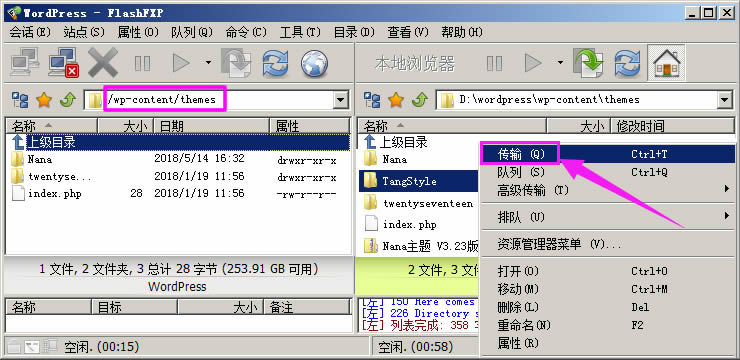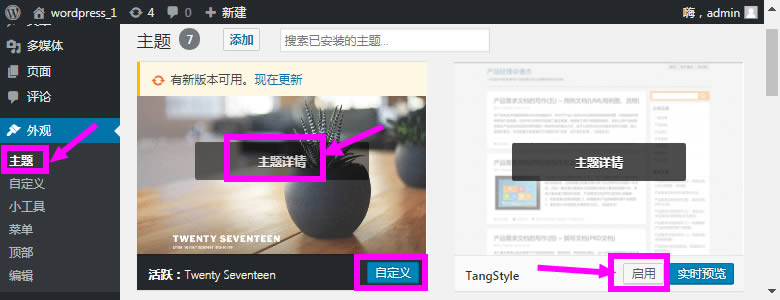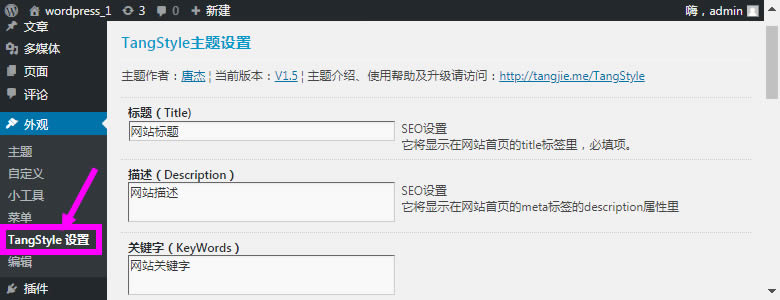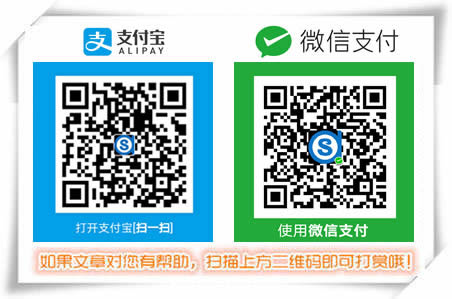WordPress是一个注重美学、易用性和网络标准的个人信息发布平台。我们可以在支持PHP和MySQL数据库的服务器上轻松的构建自己的网站,或者也可以把 WordPress当作一个内容管理系统(CMS)来使用。WordPress的强大很大程度是因为它良好的扩展和拥有众多的主题模板样式支持。而通过WordPress主题可以给予网站漂亮的外观与布局,使得我们可以方便快捷的设计自己的网站。本文将讲述在WordPress后台如何进行主题的安装使用。
WordPress可以通过三种常见的方法来安装主题
方法一、在线搜索安装(通过WordPress网站后台 搜索 安装主题)
1、登录网站后台---》点击“外观”(appearance)---》“主题”(themes)---》在主题管理页面,点击“添加”(Add New)按钮。
2、打开“添加主题”页面的右上角的“搜索主题”框内---》输入你想要主题关键词,如:blue---》搜索---》选择你想要的主题,点击“安装”(Install)按钮。
PS:在出来的主题列表里,你可以看到符合你搜索条件的主题列表,每个主题下面都有:安装(Install) ,预览(Preview )二个链接,分别点击可以实现安装主题,预览主题,看主题的介绍等。
3、点击“安装”主题后,主题的状态是“正在安装……”---》安装好后,点击“启用”(Activate)该主题(也可以返回安装器继续安装其他主题)。主题启动完毕后,系统会自动跳到主题管理页面提示“新主题已激活”。
方法二、后台在线上传主题文件安装(通过WordPress网站后台 上传 压缩包安装主题)
有时候你不是在网站后台找到的主题,而是在别的地方找到的主题,你就不能像上面那样安装了。这时,你得把该主题的压缩包下载到本地(前提是主题包必须以 .zip 格式的压缩文件),然后上传安装。
1、登录网站后台---》点击“外观”(appearance)---》“主题”(themes)---》在主题管理页面,点击“添加”(Add New)按钮---》在“添加主题”(Install Themes)页面的左上角点击“上传主题”(upload)---》在出来的上传页面中点击“选择文件”选择要安装的主题压缩包(找到第三方网站下载到本地的标准zip格式主题压缩包)---》点击“现在安装”(Install Themes)开始安装主题。
2、如果主题符合规范,并且主机支持就会看到“主题安装成功”的提示---》点击“启用”该主题。主题启动完毕后,系统会自动跳到主题管理页面提示“新主题已激活”。
PS:如果提示错误信息:上传的文件尺寸超过php.ini中定义的upload_max_filesize值。
原因分析:这是因为主题压缩包太大而用上述“后台在线上传”的方法就会提示安装失败的提示错误。
解决方案:将主题压缩包下载到本地电脑后解压,然后手动通过“FTP上传”工具将解压后的主题文件上传到空间 /wp-content/themes目录后再安装(用下面的方法即可)。
方法三、手动通过FTP上传安装(通过FTP或者cPanel文件管理器 上传 压缩包安装主题)
如果主题的压缩包文件太大,而你网速又很慢,那么你通过上述方式安装可能失败。这时需要通过FTP连接主机空间或者空间的cPanel控制面板文件管理器上传主题压缩包到空间,并解压到 /wp-content/themes 目录下(注意:解压后将在themes文件夹下产生一个和主题压缩包同名的文件夹;或者直接将解压后的文件夹上传到该目录下)。
1、下载zip压缩包格式的主题(如:TangStyle.zip)到本地电脑,将压缩包解压后,通过FTP工具(如:FlashFXP软件)连接主机空间,将解压后的主题文件上传到 /wp-content/themes 目录下(wordpress主题文件夹)。
PS:可以通过登录空间的虚拟主机(cPanel)控制面板使用文件管理器上传主题压缩包到空间,在文件管理器找到该主题,点击解压即可完成主题的安装(注意是解压到 /wp-content/themes主题文件夹里)。
2、登录网站后台---》点击“外观”(appearance)---》“主题”(themes)页面中找到要使用的主题---》点击“启用”按钮即可。
WordPress如何启用和管理主题
安装好主题以后,访问后台 – 外观 – 主题,就可以看到刚才安装的主题,你可以查看“主题详细”,“实时预览”或“启用”,“自定义”主题。如果要更换主题,也是在这里“启用”新主题即可。
1、登录网站后台---》点击“外观”(appearance)---》“主题”(themes)的列表中找到需要的主题---》点击“启用”按钮即可启用新主题(通过点击“主题详细”进入该主题详情页面;点击“自定义”对该主题可进行的各项操作)。
2、一般情况下,启用主题以后,可能需要进一步初始化设置主题。在后台左侧菜单中点击“外观”(appearance)---》“主题选项/主题设置”打开设置主题的页面,然后保存设置,至此才算真的安装好主题了(不同的主题所需要的设置不一样)。
关注我们:请关注一下微信号:扫描二维码

版权声明:本文为原创文章,版权归 小智 所有,欢迎分享本文,转载请保留出处!